Spotlight is the search utility built into macOS. It can be accessed from the ![]() icon near the right-hand end of the menu bar. Spotlight can also be called up from the keyboard by pressing Command(⌘)-Spacebar.*
icon near the right-hand end of the menu bar. Spotlight can also be called up from the keyboard by pressing Command(⌘)-Spacebar.*
Accessed either way, Spotlight pops up a text box where you can type in a search term or phrase and Spotlight will provide a dropdown list of items that match.
Spotlight can search in many categories and locations including your documents, folders, applications, Apple Mail, Messages, Safari bookmarks and history, System Preferences, and much more. You can see and control which categories get searched from the Spotlight pane in System Preferences.
Spotlight can save you lots of time. For example, to open an application without Spotlight you need to use your mouse to locate the applications icon in the Dock (best case), or in Launchpad (if you have a lot of apps or folders here, the search might take a while) or the Applications folder (where it may be inside a sub-folder) and then click on it to launch. If the app is not in a standard location the search could be longer.
In contrast, using Spotlight from the keyboard, Press ⌘-Space and type the first few letters of the application’s name. Watch the results pop-up for the app’s name to appear. Often, it will appear in the Top Hits section after a few keystrokes. If the app is highlighted, you can just press the Return key and the app will be launched. If the app is not highlighted, use the up or down arrow key to select it, then press Return.
This takes a lot longer to explain than to execute. I can launch any app on my system in less than a second using this method, without ever touching my mouse. Once you get to know how many letters you need to type to bring up a particular app, you can do it without even looking at the search results.
Launching applications is just the tip of the iceberg when it comes to Spotlight. Here are a few more Spotlight tricks:
When you need to do a quick calculation, you can type in an operation and get instant results without having to launch the Calculator. For example, type 56 x 434 and Spotlight returns 24,304.
Type in any word to look up its definition in the Dictionary. Results appear right in the Spotlight window.
If you use Apple Mail for email, you can enter an email address you view messages from that address right in the Spotlight window.
To close the Spotlight window just press ⌘-Space again.
Once you start exploring Spotlight, you will find many more ways that it can make your life easier.
* The keyboard command to call up Spotlight can be changed in System Preferences > Keyboard > Shortcuts, so the command on your system may vary.
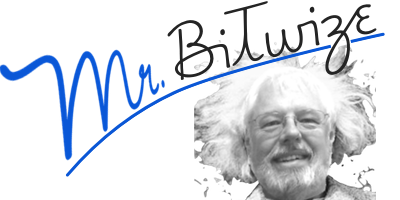
Really a very helpful article thanks for sharing and keep on sharing! Berry Rees Hatti
Appreciate you sharing, great article. Thanks Again. Keep writing. Arlinda Scotti Mapes
Only wanna tell that this is extremely helpful, Thanks for taking your time to write this. Maribeth Dion Goodhen
Supper useful information ! We appreciate it your amazing work Myrah Burr Penny
Awesome article post. Really thank you! Really Cool. Hildagard Herb Phelgon
Very neat article post. Really looking forward to read more. Really Cool. Cathyleen Riobard Holub Talya Richmound Hendrika
Having read this I thought it was rather enlightening. I appreciate you finding the time and energy to put this content together. I once again find myself personally spending way too much time both reading and leaving comments. But so what, it was still worth it! Katrine Bradford Carmella
Way cool! Some very valid points! I appreciate you penning this post and also the rest of the website is very good. Waly Glynn Essa
I like the helpful info you provide in your articles. Jolynn Dorie Nabal